本月初入手了Diahosting的vps x180,基本配置如下:
每月10$,9折,支付宝支付后63元;
160M 内存;
服务器双CPU;
10G硬盘;
200G流量;
目前和朋友一起合用,放了两个站,非常稳定,速度也不错,现在这个Blog就在vps上,近期会发一系列的文章说说使 用感受。
下面写一个简单的教程,方便不太熟悉Linux 和Diahosting的童鞋们。
1、购买教程
登陆Diahosting,点击"vps",有Windows和Linux两种,只要你准备架非ASP/.net的网站,都建议选择X系列 (Linux):稳定、强大、占用内存少。
各个系列的主要差别是内存,因为基于Xen技术的vps一般是不会超买的,我的使用感受来说,CPU不是瓶颈(编译程序比我本机的E5400+4G内存要 快)。一般的LNMP(Linux+Nginx+MySQL+PHP)架构有130Mb就足够了,比如现在我选的x160,现在内存基本在150Mb左 右,一点不卡。大一些的站就自己琢磨吧,有钱肯定买内存多的。
如图,选择对应的型号后点击购买。
下一页需要填写、选择一些信息,如图:
最上面是基本的服务信息,账单周期就是购买服务的时间长度。可以选择月、季度(5%折扣)、半年(10%折扣)和年(15%折扣)。
建议一开始试用都是月或者季度的,等稳定了再选择年付款。
机房的选择,根据实际效果说,达拉斯的是最快的,但是从我的实际感受,基本都差不多,毕竟是国外的线路,不可能比国内还快,再加上天朝整天对各种网站围追堵截,谁也不比谁好哪去。我选的是拉斯维加斯机房。这个需要和客服QQ联系,问机房有没空位。
对于附加IP,每个vps默认有一个独立IP,如果你是多人合租可以考虑多个IP,感觉意义不大,但是价格还算合理。
完成上述设置后,点“添加到购物车”。
下一页是最后的确认了,这里有一个优惠码,可以填写 10%OFF 然后点击“使用该优惠码”
表示优惠10%,对所有产品都有效,如下图,已经变成$9了,呵呵。
OK,最后点击结账吧!
这个页面需要填写注册信息(默认注册一个账号,用户名为email,密码就是你填写的密码)。
认真填写吧。
最后选择“同意服务”后,可以完成订购了。
然后会跳转到支付宝,支付宝支付就OK了,汇率是固定的7,所以63/月,季度以上有优惠。
2、开通
支付后,在邮箱会出现两封电子邮件,说 钱已经收到,等待开通,一般在5个小时内就会开通的,需要注意的是,Diahosting是美国公司,有时差的。
3、客户中心
用你的邮件和密码登陆“客户中心”
点击我的产品与服务,就可以看到当前订购的vps了,如下图:
当行颜色变成白色的时候,就是开通(有效)了。
点击这一行最右边那个箭头图标查看产品详情,如下图:
最主要的就是这个“登陆详情”中的用户名和密码,这个是你的vps账号、密码,一定不能忘记,并且不能更改。
4、登陆Xen-shell
下面登陆diahosting的控制面板:cp.diahosting.com
输入刚才获得的vps账号和密码。
”所在结点服务器“就是物理机的域名(母鸡)。
主IP是你的vps的IP地址。没有配置好的情况下,需要先登陆物理机进行配置(通过ssh->物理机->‘电缆’->连接到你的vps)。
流量也是需要注意的,不要超了。
找个Linux或者Putty登陆serverxxx.diahosting.com
输入vps用户名和密码就可以登录了,这是一个简单的Xen-Shell,可以完成重装等基本操作。
help:帮助,可以显示所有指令
boot:开机
console:连接到ssh上(通过虚拟的’电缆‘),在防火墙设置错导致无法ssh的时候,这个依然有效,不受防火墙限制。
pause:暂停、相当于待机
poweroff:关机
rebuild:重装操作系统
建议重装操作系统
rebuild
然后选择你想要的型号,我选择的是CentOS 5.4 X86 32位(最精简的)
至此,vps已经在成功启动中了,具体的配置教程待续。

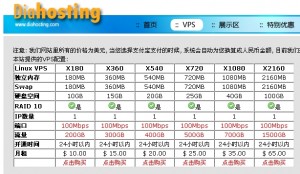
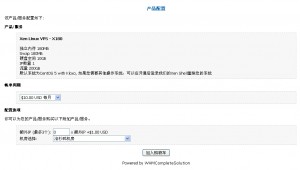
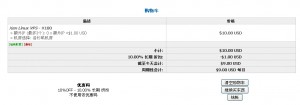
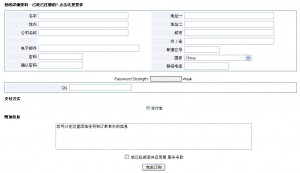
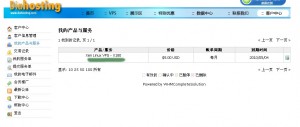
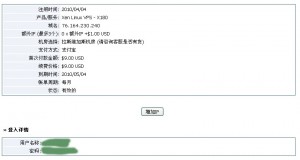
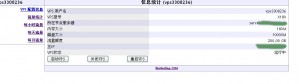
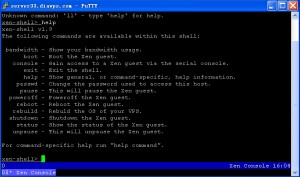
你好,网站速度挺不错的,请问你选的是哪个机房?
哈哈, 顶了~ 和人合租一个vps也不错啊, 毕竟我用的很少呢~
你用的diahosting哪个机房?